JeValide et le plan de travail
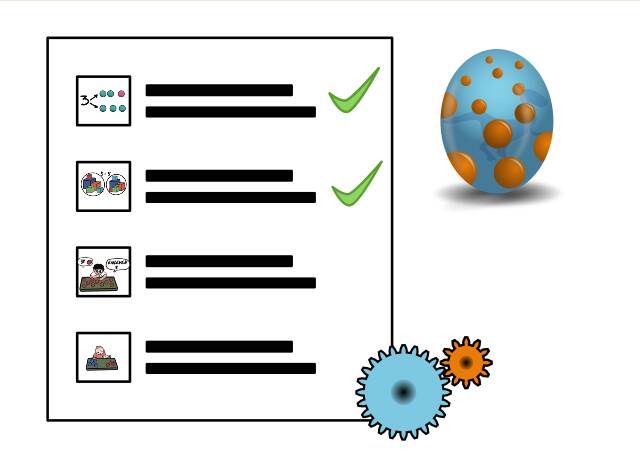
Le plan de travail est une fonctionnalité de JeValide ajoutée l’été 2019. L’idée de départ est d’imprimer un plan de travail composé d’items sélectionnés pour les élèves sélectionnés.
Vous devez taper le bouton « menu » pour faire apparaître le menu de la base des items. Ce bouton est pour toute la base, contrairement au bouton engrenage qui ne concerne que la section en cours (que ce soit un domaine ou un groupe d’items).
Dans l’onglet Items, touchez le bouton en haut à droite et choisissez Plan de travail PDF. Il y a quatre étapes à la création d’un plan de travail :
Étape 1, on sélectionne les élèves qui seront dans le document.
Étape 2, on sélectionne les items qui seront dans le document. Un mode de sélection par liste et un mode de sélection par illustration sont disponibles. Au-dessus de la table des titres des items ou de la collection des illustrations, vous trouverez le nom du domaine.
Étape 3, on décide des réglages.
- Vous pouvez décider de mettre l’orientation de la page en paysage, ce qui crée des items plus gros.
- Vous pouvez décider de mettre chaque élève sur une nouvelle page, ainsi si vous distribuez le plan aux élèves, vous n'aurez pas besoin de découper.
- Vous pouvez enlever du plan les items déjà validés par les élèves. Comme les validations dépendent de chaque élève, cela personnalise le plan de chaque élève.
- Vous pouvez ajouter un rond à remplir par l’élève.
- Vous pouvez décider d'un texte qui sera mis en en-tête de document et d’un titre.
- Vous pouvez décider du nombre de colonnes (c’est-à-dire du nombre d’items sur une ligne).
- Sous la photo ou l’avatar de chaque élève, vous pouvez décider de mettre le nom, le prénom, ou les deux.
- Enfin, vous pouvez décider des marges du PDF en millimètres.
Étape 4, on génère le PDF et on l’imprime.
Les réglages sont nombreux, mais voici un exemple de résultat :
On peut ensuite, utiliser la sélection des items du plan de travail pour gérer les items qui seront affichés dans l'espace de l'élève. Regardez dans les réglages de l'onglet avancé, si cela vous interresse.
Emmanuel CROMBEZ